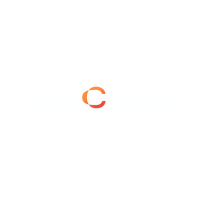دليل تثبيت Node JS
Node.js هي بيئة تشغيل JavaScript غير متزامنة تنفذ كود JavaScript خارج المتصفح. وهذا يسمح للمطورين ببرمجة الواجهة الخلفية لتطبيقاتهم باستخدام JavaScript بدلاً من لغة برمجة أخرى. تقوم Node.js بتشغيل البرامج النصية على جانب الخادم لإنتاج محتوى صفحة ويب ديناميكي قبل إرسال الصفحة إلى متصفح الويب الخاص بالمستخدم.
Node.js لديها نسختان. إصدار LTS هو أحدث إصدار مستقر يضمن عادةً إصلاح الأخطاء الحرجة أو فترة زمنية، غالبًا تصل إلى 30 شهرًا. يجب أن تستخدم التطبيقات المصممة للإنتاج أو التي تتطلب إصدار Node.js موثوقًا به إصدارات LTS دائمًا.
الإصدار الحالي هو أحدث إصدار من Node.js. تدخل جميع إصدارات Node.js الجديدة فترة إصدار حالية مدتها ستة أشهر. خلال هذا الوقت، يكون لدى مؤلفي المحتوى الوقت لتحديد الأخطاء الرئيسية واستكشاف أخطاء البناء وإصلاحها.
نظرًا لأن مستخدمي الإصدار الحالي قد يواجهون مشكلات عدم التوافق والأخطاء التي لم يتم معالجتها بعد، فمن المهم تنزيل إصدار LTS المختبر والمستقر للتأكد من أن تطبيقك - وNode.js - يعملان كما هو متوقع.
تثبيت Node.js على Windows
لتثبيت Node.js على كمبيوتر يعمل بنظام Windows، انتقل إلى صفحة تنزيل Node.js. بجوار نص "أريد"، تأكد من تحديد أحدث إصدار LTS من القائمة المنسدلة. بجوار نص "إصدار Node.js لـ"، حدد "Windows" من القائمة المنسدلة. بجوار نص "قيد التشغيل"، حدد "x64" من القائمة المنسدلة:
بعد تنزيل برنامج التثبيت، افتحه لبدء عملية التثبيت. اتبع التعليمات بالنقر فوق "التالي" في معالج الإعداد، كما هو موضح في الصورة التالية:
بعد النقر فوق مربع الاختيار لقبول اتفاقية الترخيص، استمر في النقر فوق "التالي" حتى تظهر شاشة التثبيت "جاهز لتثبيت Node.js".
ملاحظة: قد يُطلب منك تثبيت أدوات للوحدات النمطية الأصلية. تأكد من عدم وجود أي عناصر محددة في هذه الصفحة وانقر فوق "التالي".
انقر فوق الزر "تثبيت" لإنهاء تثبيت Node.js.
عند اكتمال التثبيت، انقر فوق "إنهاء".
تثبيت Node.js على macOS
لتثبيت Node.js على جهاز Mac، حدد أولاً ما إذا كانت شريحة جهاز Mac الخاص بك تستخدم بنية ARM64 (بدءًا من أجهزة Mac 2020) أو بنية x64 (أجهزة Mac 2019 أو الإصدارات الأقدم). للقيام بذلك، انقر فوق أيقونة Apple على يسار شريط التنقل على سطح المكتب، ثم حدد "About This Mac" (حول هذا الجهاز) من القائمة المنسدلة. بجوار تسمية "Chip" (الشريحة)، يمكنك العثور على معلومات الشريحة الخاصة بك. إذا كان الاسم يتضمن "Intel"، فأنت تستخدم بنية x64. إذا كان الاسم يتضمن "Apple"، فأنت تستخدم بنية ARM64:
انتقل إلى صفحة تنزيل Node. بجوار نص "أريد"، تأكد من تحديد أحدث إصدار LTS من القائمة المنسدلة. بجوار نص "إصدار Node.js لـ"، حدد "Mac" من القائمة المنسدلة. بجوار نص "قيد التشغيل"، حدد البنية الصحيحة لجهازك من القائمة المنسدلة. يجب تحديد الخيارات الصحيحة افتراضيًا:
بعد تنزيل برنامج التثبيت، افتحه لبدء عملية التثبيت. وكما هو الحال في التعليمات الخاصة بنظام Windows، اتبع جميع مطالبات التثبيت حتى يتم تثبيت Node.js على جهاز الكمبيوتر الخاص بك.
لاستخدام Homebrew لتثبيت Node.js، انتقل أولاً إلى صفحة تنزيل Node للعثور على أحدث إصدار LTE.
ثم تأكد من تضمين أول رقمين من إصدار LTS في البرنامج النصي للتثبيت.
.png)